@ Admin control Custom Topics
NOTE: The following topics were written specifically for your club by an administrator or coach.
Access Payment Processing Data
You can access your payment processing data from your Payments page.
(tap image to view full size)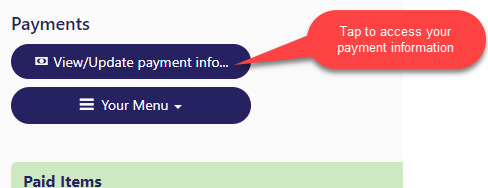
Add or Change Payment Method
From your Payments page, tap the View/Update payment info... button near the top of the page. You can then add a new credit card or bank account. You can also change the account used in recurring payments. If a credit card has expired, just add a new credit card.
(tap image to view full size)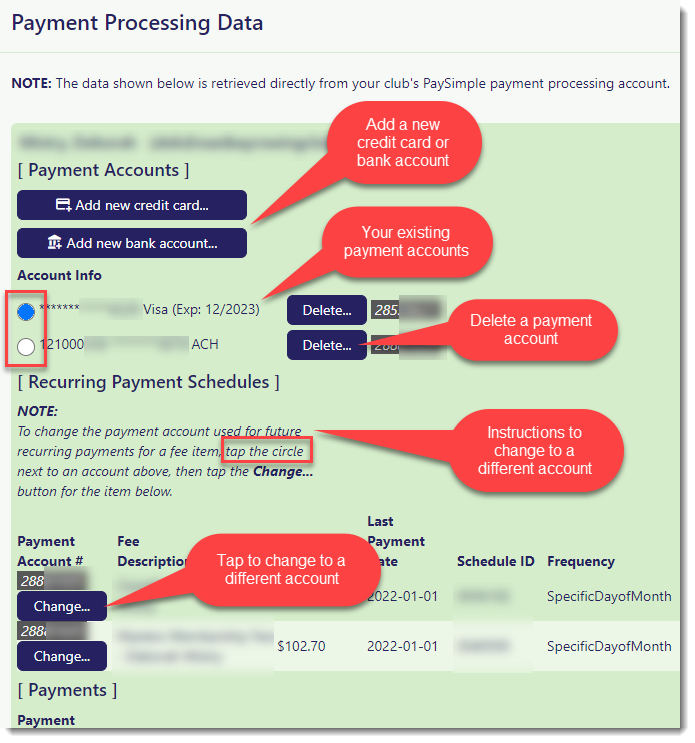
Alternate Email Address
A member can specify an alternate email address on their profile. Multiple email addresses may be entered using a semicolon to separate each address. By default, the alternate email addresses are included when sending an email from the Send Message page.
Alternate Fee Item
On a fee item, you can specify an alternate fee item. For example, you may have $600 rowing fee that can be paid all at once, with an option to pay $200 over three months. On each of the two fee items, you would specify the other item as the alternative fee item. On just one of the fee items, specify the teams it applies to. Members of those teams will see the fee item listed on their Payments page, along with the alternative choice.
Boat Unavailable
You can mark a boat as unavailable on the Shell/Boat Profile page. Setting this flag will immediately prevent someone from reserving the boat. The boat will be unavailable until you uncheck this option.
If a boat will be unavailable due to being used at a regatta, first create the Regatta session and put the boat in a line-up. Then go to the Regatta Information page and set the Trailer Load/Unload Dates/Times. This will make all boats in the regatta line-ups as unavailable from the time the trailer is loaded until it is unloaded.
Boat Usage Report
iCrew tracks the usage of boats/shells for you. Go to Portal/Reports, then select Shell Usage Report (or Boat Usage Report).
Bow Certified
If a club member is certified to bow cox, you can update their profile to indicate this certification. On the member's profile, look under Rower Settings for the Member is bow-certified toggle.
Club Roster/Directory
You can access your club's roster/directory using this button near the top of the page.
(tap image to view full size)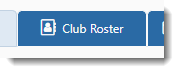
Collect First Payment
If your club uses PaySimple and you have recurring monthly payments, you may find yourself in a situation where a member paid the fee item, but the first payment is scheduled for the following month. Here is how to collect the first payment immediately.
When viewing the Payment Tracking report and you see the "An initial payment is pending." note, follow these steps to get the collect the first payment processed now.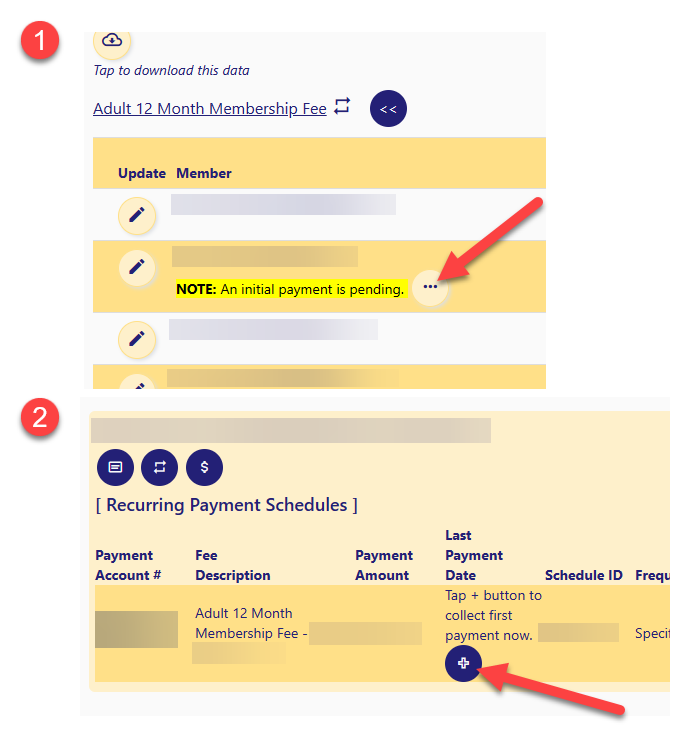
Copy Workout Plans
You can now copy the workout plans from one team to another. For example, let's say you have Varsity and Novice teams that do the same workout each day, but in separate sessions. After setting the workout plan on the Varsity sessions, you can copy the plans to the Novice sessions by following these steps:
- Open the Varsity team profile and take note of the Team ID.
- Go to Portal/Sessions, then tap the Manage icon.
- Select the Novice team, then check the In bulk checkbox on the Update Session tile.
- Change the date range, then tap the Refresh button to find all the Novice sessions. Select the sessions to be updated, then enter “COPY nnnn” (where nnnn is the Varsity team ID) in the Change workout plan to textbox.
- NOTE: Uppercase “COPY” will overwrite any existing workout plan you have in the Novice sessions, whereas lowercase “copy” will only copy the Varsity workout plan if the Novice plan is empty.
- Tap the Update Sessions at the bottom of the page.
COVID-19 Screening
Members can take a COVID screening in iCrew where a small set of questions are asked. The questions are modeled after those found on the U.S. CDC website.
A club must have the COVID-19 Screening function activated on the Club Profile. Members will see a thermometer icon at the top of the page in iCrew. Tapping the icon will take them to the questionnaire.
Coaches and Admins can access today's screening results from the screening page. There is an option to forces members to take the screening each day. There is also an option to send an email alert to coaches if a member answers Yes to any question. Contact iCrew to have these options turned on for your club.
COVID-19 Vaccine Card
A club member can upload an image of their vaccine card from their Profile page by tapping the upload icon under their profile picture. Only your club admins can see the card when they access the member's profile from the club roster.
NOTE: An admin must turn on this option from your club profile.
The image is stored on the iCrew web server in a folder that can only be accessed by an authenticated iCrew admin in your club.
Create a Regatta Session
A session can represent a regatta. Watch this video for more information on creating a regatta session and line-ups.
https://youtu.be/OHz_uOiY3XI?t=1929
CrewTimer Integration
iCrew integrates with CrewTimer, an app that facilites timing on the water, like seat races or just timed practice pieces, in either sprint or head-race format. The CrewTimer integration features can be access on the Launch View page for any session. Tutorial videos are available.
Discount Codes
For clubs using PaySimple, you can now create discount codes that can be used by club members to apply a discount to a fee item. A discount code can be set as a flat dollar amount or a percentage. You can specify an optional date range for when the discount code is valid. You can also limit the usage of a discount code to one time per member.
Once you create a discount code, you can share it with members, as appropriate. When a member goes to pay for a fee, they will see a Discount code field where they can enter the code provided to them. A member will not be able to use a discount code for a particular fee item if there is already a discount amount specified on their payment record for that fee. Also, if a member has a financial aid percentage set on their profile, they will not be able to use a discount code.
To access the discount codes feature, go to Portal, Fees, then tap the Manage icon near the top of the page. You'll see a tile named Discount Codes.
Discount on a Fee
Here is how you can apply a discount for a member's fee item.
(tap image to view full size)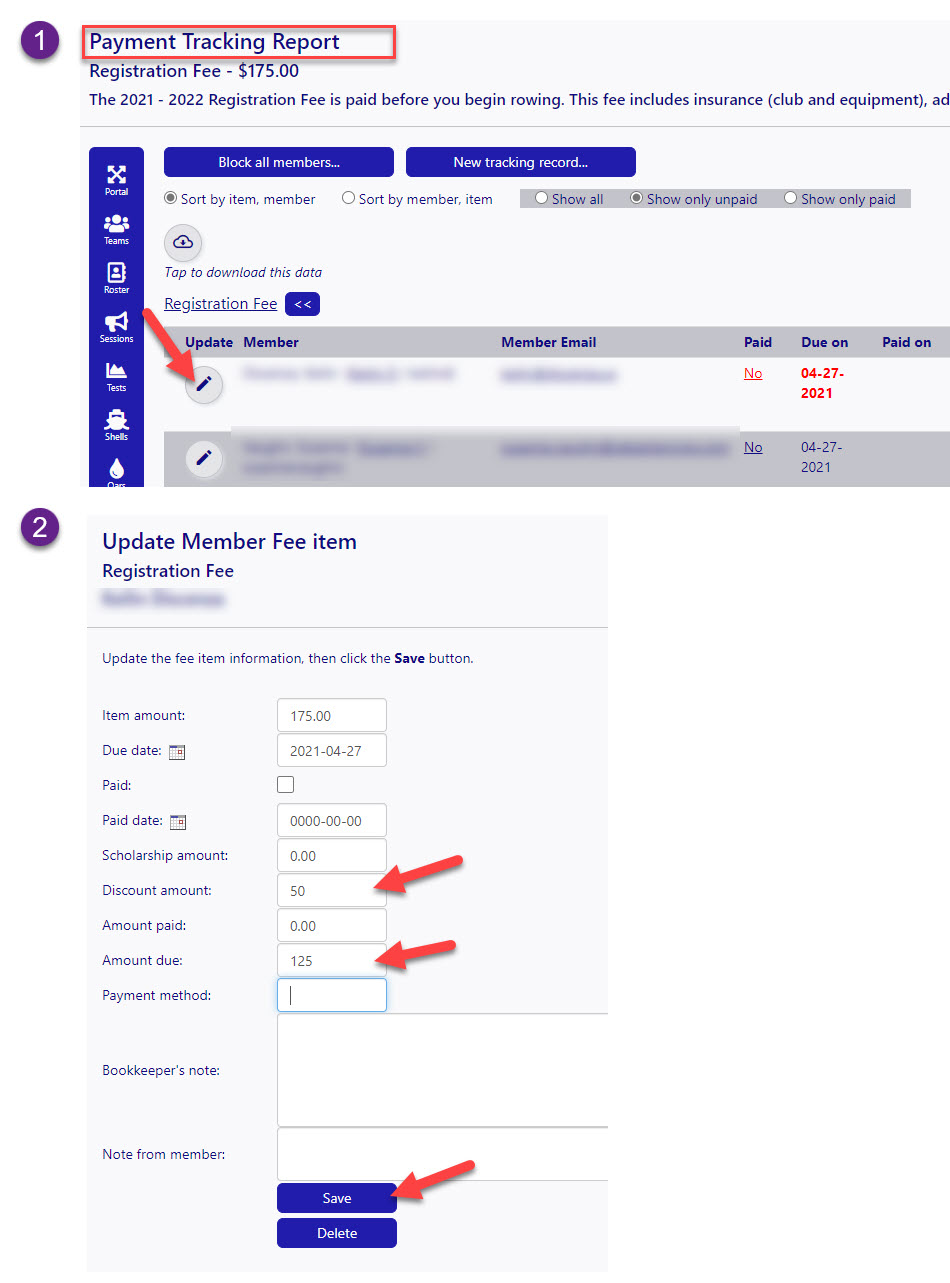
Family Units
If you have youth rowers and you have the parents of youth create their own iCrew account, be sure to turn on the Family Units functionality on your Club Profile. You should also create a Registration Profile for use by parents of your youth rowers. This will help parents create iCrew accounts for their children and get members of the family joined in a family unit. Once all family members are joined together, parents will have access to their children's profile, submit payments, and sign documents.
Fee Item for Single Member
You can create a fee item that is intended for a single member or a specific set of members. Create the fee item but do not select any teams/squads at the bottom of the page. Now, open the fee item again, then select New payment record from the Other options list near the top of the page. On the next page, select the member and continue to create the payment record. You can repeat this procedure for any member, as needed.
Financial Aid
If you have a club member that always receives a percentage discount as financial aid on every fee item, you can set their financial aid percentage on their profile. Look under the Emergency contact and more section. The Financial aid percentage field is down near the Save button. Once you set a value, all new fees assigned to the member will get the percentage discount applied in the financial aid field. NOTE: This will not update existing fee payment records.
Getting Started
Here is a page to help you get started with iCrew.
iCrew and CrewNerd
Learn more about iCrew and CrewNerd here.
iCrew Pricing
The monthly fee for iCrew can be viewed here: https://icrew.club
Import Boats
When you are getting iCrew set up, you can import your boat inventory an Excel/CSV file. The csv template file can be downloaded from this page.
Import Members
When you are getting iCrew set up, you can import your membership roster from an Excel/CSV file. The csv template file can be downloaded from this page.
Incident and Damage Report Additional Guidelines
When a club member logs an incident or damage report, iCrew can show a link to a club document that provides guidelines or more information about how to log the report. Create the document as a .pdf file and upload it into iCrew (see Portal, More Items, Shared Files). After you've uploaded the .pdf file, grab a link from the Files list. Then go to Portal, More Items, Related Links and create a new related link. In the Link text field, include the word incident or damage, then paste the link to the file into the URL field. Now, when someone goes to log an incident or damage report, they will see a link to the .pdf document.
Kiosk Mode
Both the Today page and the On-the-Water Log page can be used in kiosk mode where the page can be shown on a computer in your boathouse.
You must be a club administrator to open either page in kiosk mode. You can also create a special iCrew account to be used as the user account for kiosk mode. Just create an account under your club with a username/ID like "kiosk{clubabbr}" where {clubabbr} is your club name abbreviation. Then enter this username in the Kiosk username field on your Club Profile under Other Settings.
When using the Today page in kiosk mode, you'll also have access to view all line-ups for the day.
NOTE: The kiosk user account does not need admin nor coach privileges, and the user account does not need to be assigned to any teams/squads.
Launch Certified
If a club member is certified to drive a coach's launch (aka dinghy), you can update their profile to indicate this certification. On the member's profile, look under Rower Settings for the Member is launch-certified toggle.
Local Weather
If you're looking for local weather information, visit the Today page. and tap the link Show weather info link near the top of the page.
Location Tracking
Boat Location Tracking is a feature that enables the tracking of rowers when they are in a boat on the water. The iCrew mobile app has been updated to allow a rower to start and stop a tracking session. Read more here:
https://icrew.club/docs/BoatLocTracking.pdf
Logout of iCrew
To log out of iCrew, tap the icon at the top of the page that looks like a door with an arrow pointing right.
Member Segments
For clubs on the Premium subscription level, club admins can now define member segments. A member segment helps you find club members that meet a set of criteria that you define. The members found based on the segment criteria can then be sent an email or you can access each member's profile. The criteria can be based on any member custom field and on a number of other member fields. This new feature can only be accessed from the new admin/coach portal.
Example usage: Find all members that do not have their emergency contact name on their profile.
Field notes:
- You do not need to include the Archived field unless you want to find archived members. By default, you will only see active members.
- For Skill level, valid values are 0 through 4:
- 0 = not rated
- 1 = LTR
- 2 = Novice
- 3 = Intermediate
- 4 = Advanced
Missed or Failed Payments
For clubs using PaySimple, there is now a way to collect a one-time payment for missed or failed payments associated with a monthly recurring fee item. From the fee item's Payment Tracking report, access the member's payment record by tapping the round pencil icon next to the member's name. Then set the Amount due for failed/missed payments to the amount the member owes and tap the Save button. The item will show up as unpaid to the member with the amount due set to the amount you enter. The member must then pay the amount.
Novice Eligibility (Masters only)
The members shown as Novice Eligible have either never attended a regatta or their first regatta was within the last year. This is how USRowing defines a novice rower, but each regatta may have their own novice eligibility requirements.
NOTE: This determination of novice status is based on data here in iCrew, not on data from actual regattas.
Pause/Resume Recurring Payments
If your club uses PaySimple, you can pause and resume a member's recurring payments from the PaySimple Data page. See image below. When a member leaves a team associated with a recurring payment, the payments are paused automatically. And when a member re-joins a team, the payments are resumed automatically.
(tap image to view full size)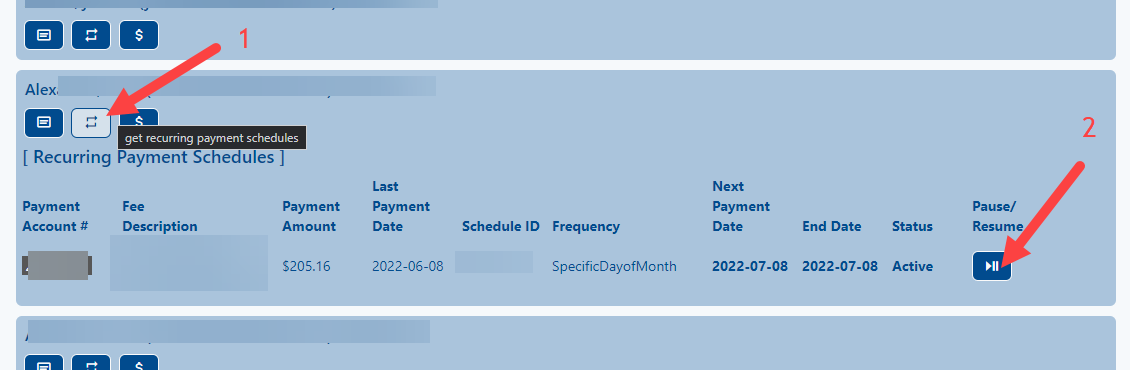
Refunds
If your club uses PaySimple, you can issue a full refund for an item from the PaySimple Customers & Payments page iCrew. You can also void a payment in progress if you catch it early in the process. If you need to issue a partial refund and the club member paid with a credit card, instructions are provided on the payment refund page. Partial refunds are not available if the member paid using ACH.
Regatta Management
Here is a video that goes through all the regatta-related features of iCrew.
https://youtu.be/yGmVyf_XQ2o
Remove Member from Your Club
When you archive a member from your club roster, you can also fully remove them at the same time.
To remove a member that is already archived, access their profile, then tap the Remove from club... button.
If a member is part of another club that uses iCrew, removing them from your club will not affect their membership in any other club.
To recover a member that was removed from your club, go here.
A member can remove themself from your club by tapping the red Delete your account button on their personal profile.
Reports
iCrew includes many reports that admins and coaches can run. From the Portal, tap on Reports.
Rower's Height and Weight
If you do not want to require a rower's height and weight to be entered on their profile, update your Club Profile to turn off the Member's height/weight required option under Other Settings.
Scheduling Assistant
Have you ever tried to schedule an event and gone back and forth with people to figure out a date and time that everyone is available? The Scheduling Assistant can help you schedule an event. The event can be anything from a meeting, a row with teammates, or dinner with friends.
You provide some event information and choose some possible dates/times for the event. Then you select the members that will attend the event. When attendees log into iCrew, they will see a link to complete a survey to indicate their availability. Try out the Scheduling Assistant.
Session Attendee Limit
For a given session, you can set a limit on the number of attendees. Once the limit is reached, a member will have the option to be notified if space becomes available. Coaches can see all members waiting for a spot (waitlist) on the Check In page for the session.
Single Payment with Monthly Payments Alternative
For a fee item that has a monthly payments alternative, here is the best way to setup the fee items:
- Create the two fee items.
- On the single payment fee, point to the monthly payments fee item as its alternative.
- Also on the single payment fee item, select the team(s) it applies to.
Special Permisions
If a club member needs access to particular functionality in iCrew, you can assign that member special permissions. From your Club Profile under Basic Settings, tap the Special Permissions button. Select the member from the drop down list, then select the functionality they should have access to.
Steps to Set Up LTR Program Registration
Here are the steps to get an LTR program set up in iCrew. In this example, let's assume we're creating an LTR class for July.
NOTE: For each LTR class you offer, you'll need to create a unique team, fee and registration profile.
- Create a Team named LTR July.
- If you want to limit the number of attendees, on the team profile under More settings, set the Member limit value.
- Create sessions for the team.
- Create a Fee Item named July LTR Fee.
- If your club uses PaySimple, toggle When paid, add member to these teams and select the LTR July team from the list.
- Create a Registration Profile named Learn to Row - July.
- Select the July LTR Fee from the fee list.
- If your club uses PaySimple, toggle on the Collect fee payment first option.
- Post a link to your public registration page on your club's website. The link can be found here: Registration Links
Text Message/SMS
IMPORTANT: For a member to receive a text message, they must specify their mobile phone number and carrier on their profile. If you want to require mobile phone and carrier for all members, update your club profile and check the box labeled Member's mobile phone required.
If a member has specified their mobile phone number and carrier, you can send a text message to that member using the Send Message feature.
The default SMS/text message process in iCrew currently involves sending messages to a special email address, such as 2069993333@vtext.com (for Verizon, for example), to deliver the message as a SMS/text message on the member's mobile device. However, this process can be less than optimal as it depends on the mobile carrier's infrastructure and can result in messages with extraneous characters.
NOTE: There is a more robust service to handle the delivery of text messages from iCrew. There is a 300 character limit to messages sent using this service. To use this enhanced text messaging service, there is a fee of 2.5 cents per text message (1 text messages sent to 60 members would cost US $1.50). Contact iCrew to enable this feature for your club.
To Do List
NOTE: This is a Premium subscription feature.
To help clubs stay organized, iCrew supports a basic To Do list. Any coach or admin can create a To Do item. An item can be assigned to any club member. A To Do task description, follow-up note, and follow-up date can be set on the item. An admin can mark an item as shared so that all admins can view and update the item. By default, you’ll see your active items. You can include completed items when viewing items. Admins can view and update all shared items.
You can also just view items that are assigned to a particular member.
To access the To Do List feature, go to the Portal, expand More Items, and you'll see To Do List.
Toggle In/Out With Email
Are you looking for a quick and easy way for members to toggle in or out of a particular session or regatta? It is now as easy as sending an email and asking members to reply with a "yes" or "no". In the email, ask each member if they plan to attend the session and to reply with "yes" or "no". From the session, use the Share Session Plan option to compose and send a message. On the Send Message page, check the related box above the Send Message button.
NOTE: iCrew will use the sender's email address to find the member's account.
Tracking COVID-19 Vaccination Status
There are a number of ways you could track vaccine status in iCrew. A Document works well where an admin, after verifying the person's vaccination status, could mark the document tracking record as "on file". In conjunction with a document, you might want to use the Tile tag setting on a members profile. Pick a symbol for your club to indicate that the member has been vaccinated. iCrew suggests the @ symbol. An @ symbol will appear before the members name on their tile on the line-ups page and the tile will be green too.
(tap image to view full size)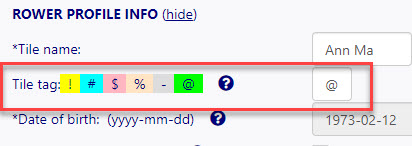
WhatsApp Groups
To facilitate group communications via WhatsApp, you can add a WhatsApp Group link URL to your club profile or any team/squad profile (under Communications Settings), and for a regatta on the Regatta Info page. Depending on where you add a WhatsApp group link, the link will be visible to club members in these places:
- On the Club Home page
- On the Team/Squad Home page
- On the member's Team/Squad page
- On the Regatta Info page
If you have to the option turned on to send new team/squad members a welcome email, the link to join the group will appear there too.
Tap one of these links to learn how to create a WhatsApp Group:
PLEASE NOTE: You can use any messaging app of your choice, not only WhatsApp. As long as the app supports the sharing of a link to join a group, you can use put the link in the WhatsApp link field. Other examples apps are GroupMe and Slack, to name a few.
Zapier Integration
iCrew is gearing up for Zapier integration, bringing seamless automation and enhanced connectivity to elevate your workflow. To learn more about Zapier, visit the Zapier Information page.
iCrew Entity and Functionality Descriptions
Club
A club represents a rowing organization. All other entities are associated with the club.
Teams
A team represents a group of athletes that row together. A team can also represent a group of people like all your coaches, your board of directors or youth parents. You can create an unlimited number of teams under your club.
Members
A member is a rower, coach, parent, or administrator in your club.
Sessions
A session represents both practice sessions and regattas. A session can be an on-land workout or an on-the-water practice that includes boat line-ups.
Reservations
A reservation is made by a club member to row a particular boat on their own, or perhaps with another club member, but without a coach.
Shells/Boats
A shell or boat is an object that athletes get in and row.
Oars
Oars are used by athletes to move a boat through the water.
Locations
A location is a place where sessions or events occur. A location with correct GPS coordinates (latitude/longitude) will allow your members to check into a session using their mobile phone using the location services.
Documents
The primary purpose of a Document in iCrew is to track that a member has submitted or signed a document. For example, if you have a Code of Conduct that everyone needs to read and sign, you create a Document item in iCrew and you upload a single copy of document in .pdf format. iCrew keeps track of when/if a given member reads and signs the document. When you create a Document, you specify the teams it applies to. You'll then have a tracking record for all members of the selected teams.
But iCrew was not designed to be a full-blown document repository. Also, any document you upload into iCrew should not contain any personal information.
If you’re looking to store scanned copies of documents that have been printed, filled out, and submitted to the club office, iCrew is not right place to do this.
Read more about documents here.
Fees & Payments
A fee represents money owed by members for things like registration fees and regatta fees. iCrew integrates with PaySimple for secure payment processing. Read more here. There is also an option to integrate with PayPal using PayPal buttons. Read more here.
Discussions
Discussions are an online message board where members can post information and respond to posts. Discussions are meant to facilitate communications amongst members of your club. Channels can be created for various subject matters.
Launches
A launch is a boat driven by a coach during a training session. iCrew can help you manage your launches and you can assign coaches to launches during sessions. Be sure the Launches feature is enabled on your Club Profile.
Equipment/Assets
Other assets can be just about any object that rowing teams use and you may want to track such as ergometers, cox boxes, motors, etc. Be sure the Equipment/Assets feature is enabled on your Club Profile.
Tests
A test represents an ergometer or on-the-water tests. A test can be at any distance in either meters or minutes and athlete's results are collected for each test. Go here to read more about tests.
Events
An event represents a non-rowing or non-workout event such as a banquet, boathouse clean-up, club meeting, or any other gathering of people in your club. A fee can be charged for an event and you can allow members to bring guests. You can also create tasks for the event that members can sign up for. An event can also be set as a calendar item only so that the event appears on the session calendar, but members cannot attend the event. For example, you may want to show a day on the calendar where your boathouse is closed.
Forms/Surveys/Elections/Quizzes
Read more here.
Member's Dates Away
This will allow members to enter a range of dates that they will be away so they will not see any sessions on their session list during those dates.
Journal Entries
Read more here.
Coach's Hours
Read more here.
Volunteer Hours
Read more here.
Punch Cards
Read more here.
Related Links
Read more here.
Damage Reports
Read more here.
Family Unit (Parents of youth have iCrew accounts)
iCrew's Family Unit feature allows parents to take control of their children's rowing experience. With the family unit feature, parents can easily pay their children's fees, update their profiles, and manage their attendance plans all in one place. This feature streamlines the process for parents and saves time for club administrators, making the entire experience more efficient and stress-free. Whether parents are checking in on their children's progress, updating their information, or paying fees, the family unit feature provides a simple and intuitive way to do so.
Read more here.
Contact Tracing Report
Read more here.
COVID-19 Questionnaire
You can present a set of questions for members to answer to screen for a potential COVID-19 infection. The questions are based on those established by the U.S. CDC. More info here.
Incidents Reporting **
Read more here.
In-app Notifications **
You can create messages/notes that appear to members within the iCrew app/system. Coaches and admins can author notifications and target teams/squads and/or members. The notifications can be read and deleted or dismissed by members. Look for the Notification Center tile on your club home page.
Contact iCrew
If you need to contact iCrew, use the Contact page.
iCrew Privacy Policy
The iCrew privacy policy can be viewed here: Privacy Policy.
Get Started with iCrew
To get your club on-boarded to iCrew, check out our Get Started page.
iCrew Roles
Here are the standard roles available in iCrew.
NOTE: If you have a member that needs access to a specific set of functions, but you don't want to give them full Admin permissions, send a message to iCrew with the member's name and a description of the functions they needs access to.
- Admin - Anyone designated as an Admin on your club profile
- Asst Admin - Anyone tagged as Assistant Admin on your club profile
- Coach - Anyone designated as a Coach on any team profile
- Captain - Anyone designated as a Captain on any team profile
* Coaches can only update a member's profile if the member is on a team they coach. There is an option on your Club Profile to not allow captains to update session line-ups. There is also an option to limit member profile updates to just Admins.
Area | Function | Club Admin | Club Asst. Admin | Team Coach | Team Captain |
|---|---|---|---|---|---|
Club Functions | |||||
| Update club profile | x | ||||
| Send messages | x | x | x | x | |
| Create/Update/Delete events | x | x | |||
| Create/Update/Delete/View related links | x | x | x | x | |
Team Functions | |||||
| Create teams | x | x | |||
| Update team profile | x | x | x | ||
| View team profile | x | x | x | x | |
| View/Update team rosters | x | x | x | x | |
| Archive a team | x | x | |||
| View attendance records | x | x | x | x | |
| View upcoming absences | x | x | x | x | |
| Get email addresses | x | x | x | x | |
| Create/Update/Delete/View related links | x | x | x | x | |
Session/Regatta Functions | |||||
| Create/Update/Delete/View sessions | x | x | x | x | |
| Update line-ups | x | x | x | ||
| Use Check-in page | x | x | x | x | |
Member Functions | |||||
| Register a new member | x | x | |||
| *Update a member's profile | x | x | x | ||
| Update member's teams | x | x | x | x | |
| Designate members as administrator | x | ||||
| Impersonate a member | x | ||||
| Archive a member | x | ||||
| Reset member's password | x | ||||
Test Functions | |||||
| Create/Update/Delete/View tests | x | x | x | x | |
Document & Fee Item Functions | |||||
| Create/Update docs and fee items | x | x | |||
| View docs and fee items | x | x | x | ||
| Delete docs and fee items | x | ||||
| View document and payment tracking report | x | x | x | ||
| Update document and payment status for a member | x | x | |||
Punch Card Functions | |||||
| Activate/Update punch cards | x | x | x | ||
Shell/Oars/Other Asset Functions | |||||
| Create/Update/Delete assets | x | x | x | ||
| View assets | x | x | x | x | |
Boat Unavailable
You can mark a boat as unavailable on the Shell/Boat Profile page. Setting this flag will immediately prevent someone from reserving the boat. The boat will be unavailable until you uncheck this option.
If a boat will be unavailable due to being used at a regatta, first create the Regatta session and put the boat in a line-up. Then go to the Regatta Information page and set the Trailer Load/Unload Dates/Times. This will make all boats in the regatta line-ups as unavailable from the time the trailer is loaded until it is unloaded.
Club Roster/Directory
You can access your club's roster/directory using this button near the top of the page.
(tap image to view full size)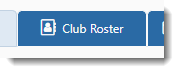
iCrew Pricing
The monthly fee for iCrew can be viewed here: https://icrew.club
Location Tracking
Boat Location Tracking is a feature that enables the tracking of rowers when they are in a boat on the water. The iCrew mobile app has been updated to allow a rower to start and stop a tracking session. Read more here:
https://icrew.club/docs/BoatLocTracking.pdf
Kiosk Mode
Both the Today page and the On-the-Water Log page can be used in kiosk mode where the page can be shown on a computer in your boathouse.
You must be a club administrator to open either page in kiosk mode. You can also create a special iCrew account to be used as the user account for kiosk mode. Just create an account under your club with a username/ID like "kiosk{clubabbr}" where {clubabbr} is your club name abbreviation. Then enter this username in the Kiosk username field on your Club Profile under Other Settings.
When using the Today page in kiosk mode, you'll also have access to view all line-ups for the day.
NOTE: The kiosk user account does not need admin nor coach privileges, and the user account does not need to be assigned to any teams/squads.
Local Weather
If you're looking for local weather information, visit the Today page. and tap the link Show weather info link near the top of the page.
iCrew Member's Assistance
Access Payment Processing Data
You can access your payment processing data from your Payments page.
(tap image to view full size)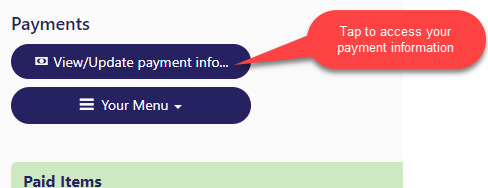
Add or Change Payment Method
From your Payments page, tap the View/Update payment info... button near the top of the page. You can then add a new credit card or bank account. You can also change the account used in recurring payments. If a credit card has expired, just add a new credit card.
(tap image to view full size)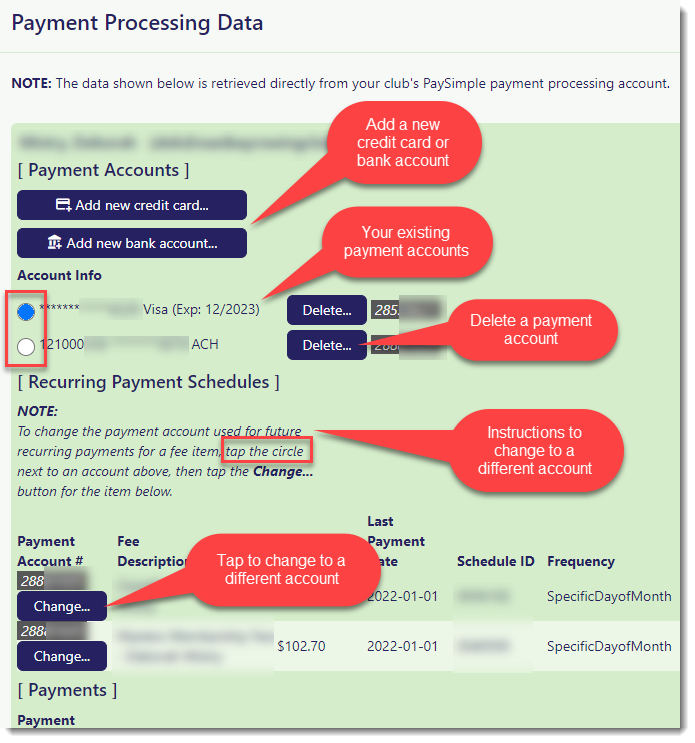
Financial Aid
If you have a club member that always receives a percentage discount as financial aid on every fee item, you can set their financial aid percentage on their profile. Look under the Emergency contact and more section. The Financial aid percentage field is down near the Save button. Once you set a value, all new fees assigned to the member will get the percentage discount applied in the financial aid field. NOTE: This will not update existing fee payment records.
Alternate Email Address
A member can specify an alternate email address on their profile. Multiple email addresses may be entered using a semicolon to separate each address. By default, the alternate email addresses are included when sending an email from the Send Message page.
Bow Certified
If a club member is certified to bow cox, you can update their profile to indicate this certification. On the member's profile, look under Rower Settings for the Member is bow-certified toggle.
Launch Certified
If a club member is certified to drive a coach's launch (aka dinghy), you can update their profile to indicate this certification. On the member's profile, look under Rower Settings for the Member is launch-certified toggle.
Logout of iCrew
To log out of iCrew, tap the icon at the top of the page that looks like a door with an arrow pointing right.
Remove Member from Your Club
When you archive a member from your club roster, you can also fully remove them at the same time.
To remove a member that is already archived, access their profile, then tap the Remove from club... button.
If a member is part of another club that uses iCrew, removing them from your club will not affect their membership in any other club.
To recover a member that was removed from your club, go here.
A member can remove themself from your club by tapping the red Delete your account button on their personal profile.
Rower's Height and Weight
If you do not want to require a rower's height and weight to be entered on their profile, update your Club Profile to turn off the Member's height/weight required option under Other Settings.
Scheduling Assistant
Have you ever tried to schedule an event and gone back and forth with people to figure out a date and time that everyone is available? The Scheduling Assistant can help you schedule an event. The event can be anything from a meeting, a row with teammates, or dinner with friends.
You provide some event information and choose some possible dates/times for the event. Then you select the members that will attend the event. When attendees log into iCrew, they will see a link to complete a survey to indicate their availability. Try out the Scheduling Assistant.
Special Permisions
If a club member needs access to particular functionality in iCrew, you can assign that member special permissions. From your Club Profile under Basic Settings, tap the Special Permissions button. Select the member from the drop down list, then select the functionality they should have access to.
iCrew and CrewNerd
Learn more about iCrew and CrewNerd here.
iCrew App
iCrew can be accessed from any web browser on any device. You may also install the iCrew app from one of these links:
To find the iCrew app in the Apple App Store, search for "iCrew Rowing".
To find the iCrew app in the Android Play Store, search for "iCrew".
Android App Issue
If you're having issues with the iCrew app on an Android (non-iPhone) device, follow these instructions:
- Go to "Settings" on your Android device.
- Select "Apps"
- Find "iCrew" and select it
- Select "Storage"
- Select the icon with the words "Clear Data"
- Select the icon with the words "Clear Cache"
Change/Reset Password
To change your password or if you've forgotten your password and need to reset it, tap Forgot Password? on the iCrew Log On page. A code will be required which will be sent to you via email or text message.
Any club administrator can also change a member's password, if needed. This can be done by tapping the Change Password... button on the member's profile page.
Change/Find UserID
To change your iCrew userID, open your member home page and go to your Profile page. Tap the ... button to the right of the User ID field.
If you've forgotten your userID, tap Find your user ID on the iCrew Log On page. Select your club and enter your email address. If an iCrew account is found associated to your email address an email will be sent you you with your userID.
Member Profile
Your member profile is created when you register in iCrew. To change your profile, go to your Profile page from your home page.
Tap the image to change or upload a profile picture. If you've set a side preference, you will see a green or red shadow behind your picture to represent starboard/bow or port/stroke respectively.
Birthdate
As a rower, your birth year is required so that your age can be calculated for regatta line-ups. On your Profile, your birthdate is under Rower Settings. As directed by your club, you may be required to enter your full birthdate. If your full birthdate is not a requirement from your club, set your birthdate to January 1st of your birth year or the first of the month and year you were born.
Family Keys
If multiple members of your family have accounts in iCrew, tap this link to set your family keys: Create a family unit.
Once a family unit is created, parent's will have access to sign documents and pay fees for their child. You will see a links at the top of your Documents and Payments tabs on your home page titled family's documents and family's payments, respectively.
NOTE: You should also be sure the Family position setting is correct for each family member's profile.
RECOMMENDATION: If parents of youth will have their own iCrew account, you should created a team and a registration profile for parents of the youth members. You do not need to associate the youth parent's team to any documents or fee items.
Member Fees & Payments
You view the payments you may owe to the club for various fees, see your Payments page.
Skill Level
Your skill level (Unrated/LTR/Novice/Intermediate/Advanced) is set by your coach. If your club allows boat reservations, this setting affects the boats you can reserve. Anyone with a value of "Unrated" will not be allowed to make a boat reservation. Contact your club admin or coach to discuss a change in your level.
Member Journal
If your club has enabled the Journal Entry feature, members can log journal entries from your Home page, tap on Journal Entries, then tap Your Menu, and New journal entry....
A journal entry can be shared or kept private. Coaches can also log journal entries about a member. There are a set of questions in a journal entry. Those questions can be specified by a club administrator on the club profile page. Meters rowed on an ergometer or on the water can be part of a journal entry.
Volunteer Hours
Members can log volunteer hours as part of a journal entry. From a member's Home page, tap Volunteer Hours & Journal, then tap Your Menu, and Enter volunteer hours....
NOTE TO ADMIN: If you only want to collect volunteer hours, a club admin must clear all the journal entry labels on your club profile.
Import Concept2 Logbook Data
Watch this video to learn how to import your Concept2 logbook data into iCrew.
Last Coxed Count
For clubs where rowers rotate their way through the coxswain seat, iCrew tracks the last time any rower coxed a boat. This helps coaches assign coxswains for practice sessions.
Each time a rower attends a practice session, their last coxed count goes up by one. Only rowing sessions count so if a practice is an on-land workout, that session will not increase the last coxed count. Only sessions that have occurred in the past year are included in the count. Rowing at a regatta does not add to the count, but someone will receive credit for coxing at a regatta. If a session is marked as a private session, that session is not counted.
After someone coxes (bow coxing doesn't count) in a session, their count is reset to zero. So, for example, if someone coxes on Tuesday and rows again on Thursday, their count will show as zero for the Thursday session.
When determining coxing history, iCrew will consider session data going back 365 days from the current date. If no coxing history is found in the past year, that member will be shown at the top of the list with others that may have coxed in that timeframe.
A coach, at their discretion, may also give someone coxing credit for a session.
Join a Team
To join a team, open your Teams tab, then tap on the Join or leave teams... button. All teams you are allowed to join will be listed with a Join Team button. You can also leave a team from this page.
Switch Clubs
If you need to join another club that also uses iCrew, go to your Club Home page, then tap the Join Other Club tile. Once you join the other club, you can switch clubs from the Club Home page where you'll see a list of the clubs you're associated with.
Discussion Settings
You can decide which discussion channels you want to follow and which you want to receive activity email notifications for. From the Discussions page, tap on Settings, then check the appropriate boxes in the Follow and Send alert columns.
The activity for channels you follow will appear ahead of other channels. If you choose to receive email alerts for a channel, you'll receive an email whenever someone posts a new message or responds to an existing message in any of the selected channels.
Toggle into a Practice Session
To set your attendance plans for a practice session, go to your Attendance Plans page and change the Attending? Yes/No toggle setting for the practice session.
You can also tap Your Menu, Drop-in session... button to add yourself to session for team/squad for which you are not a member and if the team allows drop-ins.
Leave a Note for Your Coach
To leave a note for your coach about a particular session, go to your Attendance Plans pag and tap the link for the session. This will open the View Session Line-ups page.
Enter your note to the coach, then tap the Save button. Notice too that you can opt in or out of the session from this page using the Attending? toggle.
Toggle into a Regatta
To set your attendance plans for a regatta, go to your Attendance Plans page and change the Attending? Yes/No toggle setting for the regatta. All regattas that have been setup for your teams are shown above the list of practice sessions. Show the regatta list if they are not already displayed. If you do not see any regattas listed, contact your coach.
Admin and Coaches List
A view list of all club administrators, coaches and coxswains go to your Club Home page, then tap the Admins & Coaches List tile with the bullhorn icon.
Make a Reservation
Watch this video to learn how to make a boat reservation.
Get Notified When a Reservation is Cancelled
If someone cancels a reservation for a club-owned boat that is appropriate for your skill level, you can receive an email. To enable this option, check the box labeled Get email alert when any reservation is cancelled near the top of the Make Reservation page.
Cancel a Reservation
To cancel an existing reservation, from your Home page, tap on Reservations. Find the reservation you want to cancel, then tap the round button with the rower icon. The Reservation page will be shown where you will find a Cancel Reservation button at the bottom of the page.
NOTE: You are allowed to cancel a reservation up to 15 minutes after the reservation start time. A club administrator can contact iCrew if you would like to use a value other than 15 minutes.
Checking Out to the Water
If you've reserved a boat and are ready to row, you can check out to the water from the On-the-Water Log (OtW Log). You can access the OtW Log from the Today page (see Today icon at the bottom of the screen on your phone).
Checking In from the Water
If you've reserved a boat and just returned from your row, you can check in from the water from the On-the-Water Log (OtW Log). You can access the OtW Log from the Today page (see Today icon at the bottom of the screen on your phone).
iCrew Coach and Admin Assistance
Copy Workout Plans
You can now copy the workout plans from one team to another. For example, let's say you have Varsity and Novice teams that do the same workout each day, but in separate sessions. After setting the workout plan on the Varsity sessions, you can copy the plans to the Novice sessions by following these steps:
- Open the Varsity team profile and take note of the Team ID.
- Go to Portal/Sessions, then tap the Manage icon.
- Select the Novice team, then check the In bulk checkbox on the Update Session tile.
- Change the date range, then tap the Refresh button to find all the Novice sessions. Select the sessions to be updated, then enter “COPY nnnn” (where nnnn is the Varsity team ID) in the Change workout plan to textbox.
- NOTE: Uppercase “COPY” will overwrite any existing workout plan you have in the Novice sessions, whereas lowercase “copy” will only copy the Varsity workout plan if the Novice plan is empty.
- Tap the Update Sessions at the bottom of the page.
Create a Regatta Session
A session can represent a regatta. Watch this video for more information on creating a regatta session and line-ups.
https://youtu.be/OHz_uOiY3XI?t=1929
CrewTimer Integration
iCrew integrates with CrewTimer, an app that facilites timing on the water, like seat races or just timed practice pieces, in either sprint or head-race format. The CrewTimer integration features can be access on the Launch View page for any session. Tutorial videos are available.
Novice Eligibility (Masters only)
The members shown as Novice Eligible have either never attended a regatta or their first regatta was within the last year. This is how USRowing defines a novice rower, but each regatta may have their own novice eligibility requirements.
NOTE: This determination of novice status is based on data here in iCrew, not on data from actual regattas.
Regatta Management
Here is a video that goes through all the regatta-related features of iCrew.
https://youtu.be/yGmVyf_XQ2o
Session Attendee Limit
For a given session, you can set a limit on the number of attendees. Once the limit is reached, a member will have the option to be notified if space becomes available. Coaches can see all members waiting for a spot (waitlist) on the Check In page for the session.
Getting Started
Here is a page to help you get started with iCrew.
Reports
iCrew includes many reports that admins and coaches can run. From the Portal, tap on Reports.
To Do List
NOTE: This is a Premium subscription feature.
To help clubs stay organized, iCrew supports a basic To Do list. Any coach or admin can create a To Do item. An item can be assigned to any club member. A To Do task description, follow-up note, and follow-up date can be set on the item. An admin can mark an item as shared so that all admins can view and update the item. By default, you’ll see your active items. You can include completed items when viewing items. Admins can view and update all shared items.
You can also just view items that are assigned to a particular member.
To access the To Do List feature, go to the Portal, expand More Items, and you'll see To Do List.
Zapier Integration
iCrew is gearing up for Zapier integration, bringing seamless automation and enhanced connectivity to elevate your workflow. To learn more about Zapier, visit the Zapier Information page.
COVID-19 Screening
Members can take a COVID screening in iCrew where a small set of questions are asked. The questions are modeled after those found on the U.S. CDC website.
A club must have the COVID-19 Screening function activated on the Club Profile. Members will see a thermometer icon at the top of the page in iCrew. Tapping the icon will take them to the questionnaire.
Coaches and Admins can access today's screening results from the screening page. There is an option to forces members to take the screening each day. There is also an option to send an email alert to coaches if a member answers Yes to any question. Contact iCrew to have these options turned on for your club.
COVID-19 Vaccine Card
A club member can upload an image of their vaccine card from their Profile page by tapping the upload icon under their profile picture. Only your club admins can see the card when they access the member's profile from the club roster.
NOTE: An admin must turn on this option from your club profile.
The image is stored on the iCrew web server in a folder that can only be accessed by an authenticated iCrew admin in your club.
Tracking COVID-19 Vaccination Status
There are a number of ways you could track vaccine status in iCrew. A Document works well where an admin, after verifying the person's vaccination status, could mark the document tracking record as "on file". In conjunction with a document, you might want to use the Tile tag setting on a members profile. Pick a symbol for your club to indicate that the member has been vaccinated. iCrew suggests the @ symbol. An @ symbol will appear before the members name on their tile on the line-ups page and the tile will be green too.
(tap image to view full size)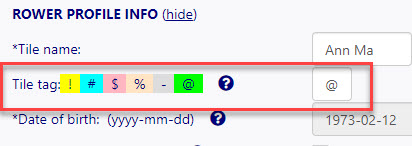
Alternate Fee Item
On a fee item, you can specify an alternate fee item. For example, you may have $600 rowing fee that can be paid all at once, with an option to pay $200 over three months. On each of the two fee items, you would specify the other item as the alternative fee item. On just one of the fee items, specify the teams it applies to. Members of those teams will see the fee item listed on their Payments page, along with the alternative choice.
Collect First Payment
If your club uses PaySimple and you have recurring monthly payments, you may find yourself in a situation where a member paid the fee item, but the first payment is scheduled for the following month. Here is how to collect the first payment immediately.
When viewing the Payment Tracking report and you see the "An initial payment is pending." note, follow these steps to get the collect the first payment processed now.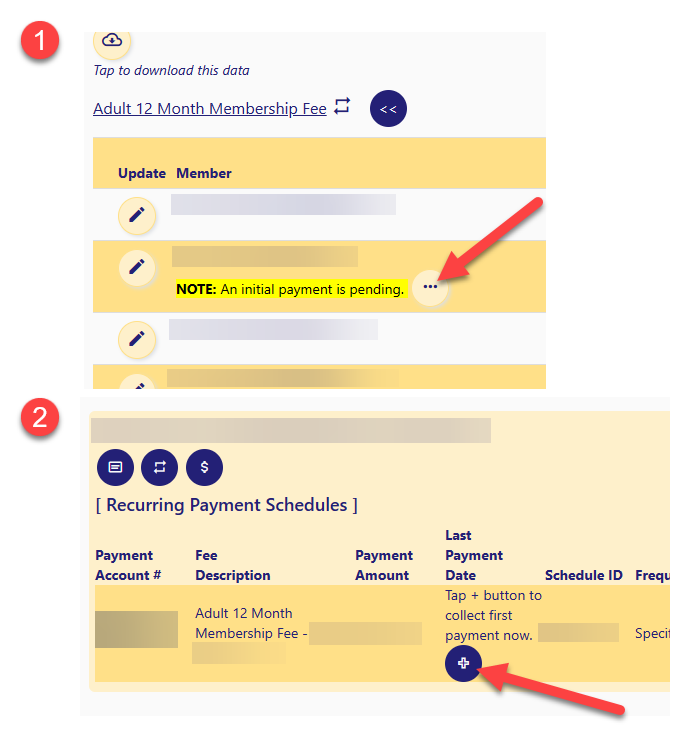
Discount Codes
For clubs using PaySimple, you can now create discount codes that can be used by club members to apply a discount to a fee item. A discount code can be set as a flat dollar amount or a percentage. You can specify an optional date range for when the discount code is valid. You can also limit the usage of a discount code to one time per member.
Once you create a discount code, you can share it with members, as appropriate. When a member goes to pay for a fee, they will see a Discount code field where they can enter the code provided to them. A member will not be able to use a discount code for a particular fee item if there is already a discount amount specified on their payment record for that fee. Also, if a member has a financial aid percentage set on their profile, they will not be able to use a discount code.
To access the discount codes feature, go to Portal, Fees, then tap the Manage icon near the top of the page. You'll see a tile named Discount Codes.
Discount on a Fee
Here is how you can apply a discount for a member's fee item.
(tap image to view full size)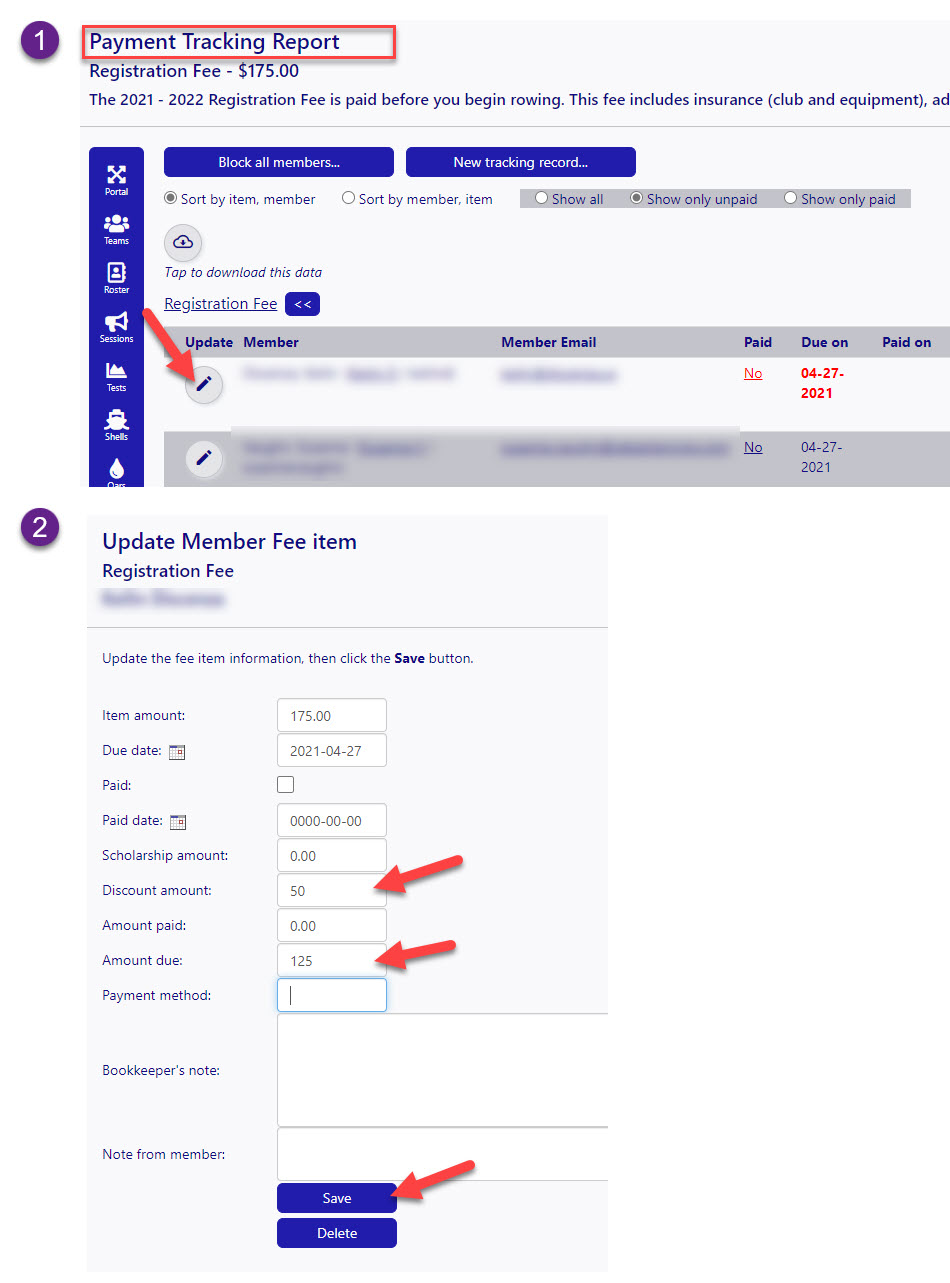
Fee Item for Single Member
You can create a fee item that is intended for a single member or a specific set of members. Create the fee item but do not select any teams/squads at the bottom of the page. Now, open the fee item again, then select New payment record from the Other options list near the top of the page. On the next page, select the member and continue to create the payment record. You can repeat this procedure for any member, as needed.
Missed or Failed Payments
For clubs using PaySimple, there is now a way to collect a one-time payment for missed or failed payments associated with a monthly recurring fee item. From the fee item's Payment Tracking report, access the member's payment record by tapping the round pencil icon next to the member's name. Then set the Amount due for failed/missed payments to the amount the member owes and tap the Save button. The item will show up as unpaid to the member with the amount due set to the amount you enter. The member must then pay the amount.
Pause/Resume Recurring Payments
If your club uses PaySimple, you can pause and resume a member's recurring payments from the PaySimple Data page. See image below. When a member leaves a team associated with a recurring payment, the payments are paused automatically. And when a member re-joins a team, the payments are resumed automatically.
(tap image to view full size)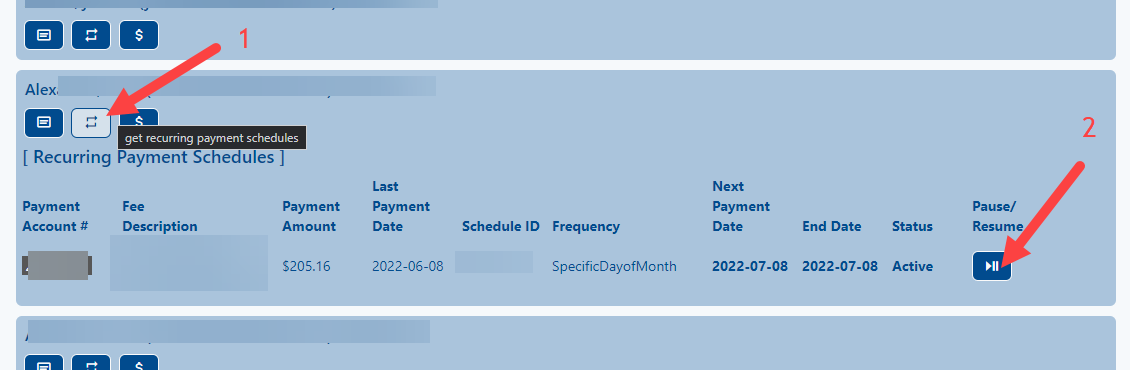
Refunds
If your club uses PaySimple, you can issue a full refund for an item from the PaySimple Customers & Payments page iCrew. You can also void a payment in progress if you catch it early in the process. If you need to issue a partial refund and the club member paid with a credit card, instructions are provided on the payment refund page. Partial refunds are not available if the member paid using ACH.
Single Payment with Monthly Payments Alternative
For a fee item that has a monthly payments alternative, here is the best way to setup the fee items:
- Create the two fee items.
- On the single payment fee, point to the monthly payments fee item as its alternative.
- Also on the single payment fee item, select the team(s) it applies to.
Family Units
If you have youth rowers and you have the parents of youth create their own iCrew account, be sure to turn on the Family Units functionality on your Club Profile. You should also create a Registration Profile for use by parents of your youth rowers. This will help parents create iCrew accounts for their children and get members of the family joined in a family unit. Once all family members are joined together, parents will have access to their children's profile, submit payments, and sign documents.
Import Members
When you are getting iCrew set up, you can import your membership roster from an Excel/CSV file. The csv template file can be downloaded from this page.
Member Segments
For clubs on the Premium subscription level, club admins can now define member segments. A member segment helps you find club members that meet a set of criteria that you define. The members found based on the segment criteria can then be sent an email or you can access each member's profile. The criteria can be based on any member custom field and on a number of other member fields. This new feature can only be accessed from the new admin/coach portal.
Example usage: Find all members that do not have their emergency contact name on their profile.
Field notes:
- You do not need to include the Archived field unless you want to find archived members. By default, you will only see active members.
- For Skill level, valid values are 0 through 4:
- 0 = not rated
- 1 = LTR
- 2 = Novice
- 3 = Intermediate
- 4 = Advanced
Text Message/SMS
IMPORTANT: For a member to receive a text message, they must specify their mobile phone number and carrier on their profile. If you want to require mobile phone and carrier for all members, update your club profile and check the box labeled Member's mobile phone required.
If a member has specified their mobile phone number and carrier, you can send a text message to that member using the Send Message feature.
The default SMS/text message process in iCrew currently involves sending messages to a special email address, such as 2069993333@vtext.com (for Verizon, for example), to deliver the message as a SMS/text message on the member's mobile device. However, this process can be less than optimal as it depends on the mobile carrier's infrastructure and can result in messages with extraneous characters.
NOTE: There is a more robust service to handle the delivery of text messages from iCrew. There is a 300 character limit to messages sent using this service. To use this enhanced text messaging service, there is a fee of 2.5 cents per text message (1 text messages sent to 60 members would cost US $1.50). Contact iCrew to enable this feature for your club.
Toggle In/Out With Email
Are you looking for a quick and easy way for members to toggle in or out of a particular session or regatta? It is now as easy as sending an email and asking members to reply with a "yes" or "no". In the email, ask each member if they plan to attend the session and to reply with "yes" or "no". From the session, use the Share Session Plan option to compose and send a message. On the Send Message page, check the related box above the Send Message button.
NOTE: iCrew will use the sender's email address to find the member's account.
WhatsApp Groups
To facilitate group communications via WhatsApp, you can add a WhatsApp Group link URL to your club profile or any team/squad profile (under Communications Settings), and for a regatta on the Regatta Info page. Depending on where you add a WhatsApp group link, the link will be visible to club members in these places:
- On the Club Home page
- On the Team/Squad Home page
- On the member's Team/Squad page
- On the Regatta Info page
If you have to the option turned on to send new team/squad members a welcome email, the link to join the group will appear there too.
Tap one of these links to learn how to create a WhatsApp Group:
PLEASE NOTE: You can use any messaging app of your choice, not only WhatsApp. As long as the app supports the sharing of a link to join a group, you can use put the link in the WhatsApp link field. Other examples apps are GroupMe and Slack, to name a few.
Steps to Set Up LTR Program Registration
Here are the steps to get an LTR program set up in iCrew. In this example, let's assume we're creating an LTR class for July.
NOTE: For each LTR class you offer, you'll need to create a unique team, fee and registration profile.
- Create a Team named LTR July.
- If you want to limit the number of attendees, on the team profile under More settings, set the Member limit value.
- Create sessions for the team.
- Create a Fee Item named July LTR Fee.
- If your club uses PaySimple, toggle When paid, add member to these teams and select the LTR July team from the list.
- Create a Registration Profile named Learn to Row - July.
- Select the July LTR Fee from the fee list.
- If your club uses PaySimple, toggle on the Collect fee payment first option.
- Post a link to your public registration page on your club's website. The link can be found here: Registration Links
Incident and Damage Report Additional Guidelines
When a club member logs an incident or damage report, iCrew can show a link to a club document that provides guidelines or more information about how to log the report. Create the document as a .pdf file and upload it into iCrew (see Portal, More Items, Shared Files). After you've uploaded the .pdf file, grab a link from the Files list. Then go to Portal, More Items, Related Links and create a new related link. In the Link text field, include the word incident or damage, then paste the link to the file into the URL field. Now, when someone goes to log an incident or damage report, they will see a link to the .pdf document.
Boat Usage Report
iCrew tracks the usage of boats/shells for you. Go to Portal/Reports, then select Shell Usage Report (or Boat Usage Report).
Import Boats
When you are getting iCrew set up, you can import your boat inventory an Excel/CSV file. The csv template file can be downloaded from this page.
Add a Rower to a Session
You can add a rower to a session from the Check In page or the Line-ups page.. Look for the Add Member button.
Remove a Rower from a Session
If you're an Admin or Coach, you can remove a rower from a future session using the Check In page. Just tap the athlete's tile name and it will turn from gray text to red. If the session occurs on the current day, use the Line-ups page. Tap the athlete's tile until it turns to red text.
If you're a rower you can remove yourself from a session by toggling out of the session on your Attendance Plans page.
Add a Guest Rower to a Session
If you have a visitor to your boathouse that does not have an iCrew account in your club, you can add a tile for them on the Line-ups page for the session. Down in the rower bullpen where you see all the regular athlete's tiles, you'll see some tiles with just an asterisk. Double-tap/click on one of these tiles and you'll be able to enter the person's name.
Tile Tag
You can set a member's tile tag to one of these values: ! @ # $ % = : ; [ ] blank
The value you set will appear before the athlete's name on their tile on the session line-ups page. Each character will also cause the tile to be colored. You can use this tag to represent anything you want. For example, # could designate a novice rower and $ could indicate the athlete is overdue on fees.
An administrator can set the meanings of the tags on the Club Profile.
Block a Member
If a member should not be allowed to attend any sessions or reserve a boat for any reason (fees past due, missing documents, etc.) you can block them by checking the Member is blocked checkbox on their profile.
This action will prevent the member from opting into any future sessions. In addition, the member will be automatically opted out of all future sessions (one day grace period is given).
Once you unblock a member, they will be allowed to opt into sessions (and reserve a boat if your club allows boat reservations) again.
Archive a Member
If you're a member that is no longer active, contact a coach or club administrator and ask them to archive your account.
If you're an Admin, you can set a member's status to "archived" on their member profile. Look for the checkbox labeled Member is archived? and check the box, then tap the Save button at the bottom of the page.
You can also archive a member from the Club Roster/Directory using these steps:
- Go to your Club Roster/Directory
- Find the member you wish to archive, then tap the Archive button to the right of their name in the Archive column. If you want to fully remove the member from your club, tap the Yes button in the pop-up confirmation dialog.
- To unarchive a member, check the Include archived members checkbox near the top of the page, find the member and tap their Archive button.
Auto-archive Team Members
You can have iCrew automatically archive members of a team on a specified date. This can be useful when you offer a trial membership or Learn-to-Row program where members that don't continue rowing should be archived.
On the Team profile under Other settings, set the Archive members on date. On that date, iCrew will archive team members if they are not on any other teams, or their other teams all have an Archive member on date in the past. Parents of members will also be archived.
Archive a Team
If you have a team that is no longer used, you can mark the team as "archived". This can be done by checking the Archive this team checkbox on the Team Profile page.
You can un-archive a team by unchecking the same checkbox. To get to any archived team, tap the Teams List on the Teams tab, then check the Include archived teams checkbox. Find the team, then tap the Edit button to open the team's profile page.
Set Banner Text for Team or Club Members
Banner text is another way to get a message conveyed to members. Banner text is displayed with a yellow background on the member's home page in iCrew (see example below). To set banner text for a team or for entire club, enter the text in the Member alert text field on either a team profile or on the club profile.
If you set the text on a team profile, only members of the team will see the text. If you set the text on the club profile, all members will see the text. If you need to alert multiple teams, enter the text on one team profile, then copy/paste the same text onto other team profiles. If a member is part of multiple teams, they will see just a single alert when they access iCrew.
The text will be shown to members as long as it exists on the team or club profile. Coaches will also see alert text for their teams on the Portal Page.
Shell Seat Configuratoin
This field represents the current seat rigging configuration - port (stroke)/starboard (bow) - going from stern to bow. So for a port stroked eight, the value would be pspspsps. A starboard stroked config would be spspspsp.
Another example of a port stroked eight with a port bucket at seats 5 and 6 and a starboard bucket at 3 and 4 would be psppssps. This setting is used on the Line-ups page to color-code each seat in a boat to help match rowers with side preferences to the correct seat.
PaySimple Integration
For clubs based in the U.S. iCrew can be integrated with PaySimple to offer a seamless experience to collect payments from your club members.
See this page for more information: iCrew / PaySimple Integration
PayPal Integration
iCrew can be integrated with PayPal to collect fee payments from your club members through the use of PayPal Buttons. This requires that your club create a standard PayPal Business account
Click here for one-time instructions on setting up Instant Payment Notifications on your club's PayPal Business account.
Click here for instructions on creating a PayPal Button.
This tutorial video will guide you through the creation of an iCrew Fee item and a PayPal Button.
Add or Remove Club Administrator
To add or remove an administrator, you must already be a primary club administrator. Go to your Club Profile, and under Basic Information, tap the Change administrators... button.
Add or Remove a Team Coach or Captain
To add or remove a team coach or captain, you must be a club administrator or you must already be a coach for the team. Go to the Team Profile page and tap on the Update team coaches/captains... button. Select the person from the dropdown list and select either Coach or Captain role, then tap the Add button.
Remove a Coach or Captain from a Team
To remove a coach or captain from a team, you must be a club administrator or you must already be a coach for the team. Go to the Team Profile page and tap on the Update team coaches/captains... button. Select the person then tap the Remove button.
Working with iCrew Data Extracts in Excel
Watch this short video to learn how to work with iCrew data extracts in Excel.
Coach's Hours
A coach can log their hours worked in a journal entry. As a coach, from your Personal Page, go to Journal and click the New journal entry... where you'll see a field labeled Regular hours worked. You can describe the work in the Primary notes field. If a coach is assigned to a session or a launch, those hours are also included.
An administrator can view all coach's hours by going to Portal/Reports, then tap Coach's Hours.
Change Labels for Member Custom Fields
On your club's member profile, you can specify up to ten custom fields to collect miscellaneous data for each member. The custom field labels can be set on your club profile.
To specify a list of valid values for a field, enter the field label followed by the list of values wrapped in parentheses with a comma separating each value.
For example, you can have a custom field for Preferred pronouns. The label would be:
Preferred pronouns (he/his,she/her,they/them)
Another example, you can have a custom field for Race/ethnicity. The label would be:
Race/ethnicity (Native American or Alaska Native,Asian,Black or African American,Hispanic or Latino,Native Hawaiian or Other Pacific Islander,White)
If a custom field represents a date, enter (date) after the field label.
You also have the option to make the custom field value non-editable/read-only for anyone that is not a coach or an admin. Just add -ro at the end of the label, then only coaches and admins will be able to change the value. If you want only admins to update the value, add -RO.
Related Links
You can add a link to any other web site that is related in any way to your club. On the Club tab, tap the Related Links tile. This will show a list of all existing related links for you club. You can add a new link too. All links will show on your club home page.
You can also add related links for any team in your club. You'll see a Related Links tile on the Teams tab.
Add to List of Voluntary Activity Types
Members can log journal entries to capture volunteer hours for certain activities. The list of activities can be set on your Club Profile Look for the item labeled Volunteer/work activity types under Other Settings. Separate each type with a comma.
Custom Color Theme
You can request a change to the look-n-feel of iCrew to use colors based on your club's logo. This change also includes the removal of the iCrew logo from the heading area so that only your club logo is shown.
NOTE: There is a one-time setup fee of $49.00 USD to implement this change for your club. Contact iCrew to request this change or to hide this option. NOTE: The colors can be changed if you don't like the example shown.
Incident Reporting
If your club is on the Premium subscription level, any club member can submit an Incident Report from your Club Home page.
On your club profile, an administrator can specify up to three additional questions that will be asked on an incident report. An admin can also specify a list of email addresses to notify when a new incident report is submitted.
Access and update permissions for incident reports are as follows:
- Any administrator can view and fully edit all incident reports
- Anyone on the notify list can view all incident reports and may update the status of an incident
- Any regular member can view an incident they filed
- Any regular member can update an incident they filed only while the status is set to New
Here is a brief video.
Reservation Settings
Maximum Minutes
You can specify the maximum number of minutes for a reservation. This setting can be changed on your club profile.
Maximum Days Ahead
You can specify the maximum number of days ahead of time that a reservation can be made. This setting can be changed on your club profile.
Maximum Per Member
You can specify the maximum number of reservations a member is allowed over a number of days.
EXAMPLE: In the settings shown below, a member is limited to 5 reservations over an 8 day period. If a club member is making a reservation for Aug 11th, iCrew will look at two 8-day periods - the first from Aug 4th through Aug 11th and the second from Aug 8th through Aug 15th. If the member already has 5 reservations on the calendar during either of these two timeframes, the new reservation will not be allowed. By looking at both timeframes, iCrew is able to prevent crafty members from spoofing the system.
These settings can be changed on your club profile. Leave these settings blank if you do not want to implement a reservation limit for club members.

Minutes Between Usage
You can specify the number of minutes that will be added as a buffer between reservations for a given piece of equipment. This setting can be changed on your club profile.
No Limits on Privately Owned Boats
Check this box if privately owned boats are not held to the max time, max days ahead and max per member limits. This setting can be changed on your club profile.
Allow members to take an open seat
Check this box if a club member can add themselves to existing reservation of a multi-seat boat. This allows one member to reserve a double or quad, then other members can take an open seat in the boat. Tiles on the reservation calendar will indicate if an open seat exists. A member can also access a page from the Make Reservation page that shows all all open seats.
Oars Optional
Check this box if a reservation can be made without specifying oars. This setting can be changed on your club profile.
Maximum Members Present
Set the number of members that should be allowed at the boathouse. By default, this number only applies to independent rowing and reservations. Contact iCrew if you would like session attendees to be included in the count. Leave blank if there is no limit. This setting can be changed on your club profile.
Enable On-the-Water Log
Check this box to enable the On-the-Water (OtW) log to help track when members are out rowing. The OtW log can be accessed from the Today page. This setting can be changed on your club profile.
Require Distance Rowed
Check this box to enable members to enter the distance they rowed during reservation. Select the distance unit of measure from the list. The distance can be entered on the On-the-Water Log so you must also have the OtW Log enabled.
Grab-n-go Reservation
If a club member makes a reservation for the current day that starts within 30** minutes of the current time, iCrew tags this as a grab-n-go reservation. For example, a club member checks iCrew and finds a boat that is available right now, so they reserve it, head to the boathouse, and go for a row.
A grab-n-go reservation is never checked against the member's recent reservation activity, therefore, will never be blocked for a member exceeding the reservation limit set by the club. In addition, a grab-n-go reservation is not included when counting a member's recent reservations so it will not be the cause of blocking a new future reservation. This feature allows full utilization of your fleet by letting members row a boat that would have otherwise gone unused.
* Contact iCrew if you want to use a value other than thirty minutes or if you want to turn off this functionality.
Canceling a Reservation
Members can cancel a reservation up to 15 minutes after the reservation start time. A club administrator can contact iCrew to use a value other than 15 minutes for your club.
Change Who Gets Notified When Damage Report is Logged
Any member of your club can submit a damage report when they notice damage to equipment. You can specify the email addresses that get sent a message whenever a new damage report is logged. The email addresses can be specified on your club profile.
Impersonate a Member
A primary club administrator can impersonate a member to help troubleshoot issues the member may be having in iCrew. From the Club Roster, access the member's profile, tap the Member options... button, then tap Impersonate this member....
Once you impersonate a member, you will be in iCrew as if you're the member so be cautious about any updates you make. Once you're done impersonating, tap stop impersonating at the top of the screen. If that fails, log off and back on using your normal credentials.

Specify a Member as Coxswain
If a member only serves primarily as a coxswain, you can update their profile to indicate that they are only a coxswain. Look for the Primary role is coxswain toggle at the bottom of the Rower Settings section of the member's profile.
iCrew also allows a member to be specified as a coxswain for a team, but as a rower for another team.
Set a athlete's Skill Level and Boat Size Permissions
If your club allows members to reserve boats and oars for independent rowing, you can match rowers to appropriate boats by setting a athlete's skill level on their profile. For example, if you have a skinny racing single in your fleet, you can specify that the boat requires a rower with an advanced skill level. And you specify each athlete's skill level on their profile. A athlete's skill level must be equal to or better than the boat's setting or the shell will be not be offered to the rower when they go to make a reservation.
To quickly change settings for members for a particular team, use the Rowing Profiles tile on the team's home page.
Athlete Tile Decorations
A athlete's tile on the line-ups page can be decorated in a number of ways.
- Their skill level (Unrated 0/LTR 1/novice 2/intermediate 3/advanced 4) is reflected by a number in a circle.
- The tile may be colorized based on the tile tag value on their profile.
- Red text indicates they do not plan to attend this session.
- Gray text indicates they plan to attend this session.
- Blue text and a checkmark indicates they have checked into the session. The Session Check-in page can be used on the day of the session for members to indicate they are actually present at the session.
- A bright red bar on the right indicates they only row on the port/stroke side.
- A faded red bar on the right indicates they prefer to row on the port/stroke side.
- A bright green bar on the left indicates they only row on the starboard/bow side.
- A faded green bar on the left indicates they prefer to row on the starboard/bow side.
- \ / indicates they prefer to scull.
- / indicates they prefer to sweep.
- b indicates they are bow-certified.
- c indicates they are a coxswain.
- ^ indicates they have an active rowing punch card.
Boat/Shell Tile Decorations
1. Boat has major damage.
2. Boat has minor damage.
3. Boat is currently unavailable.
4. Boat is a competitive/racing shell.

Set a athlete's Sweep Rowing Side Preference
Members can set their side preference for sweep rowing. They can specify their preference for port/stroke side, starboard/bow side, or if they don't have a preference they can specify select "either". This setting causes the member's tile to be color code with a red bar on the right to indicate port/stroke side preference and a green bar on the left to indicate starboard/bow preference.
Change Opt In/Ot Alert Hours
iCrew will notify team coaches if an athlete opts in or out of a session and the session starts within a specified number of hours. The number of hours can be set on the team profile. Look for the item labeled Opt in/out alert hours buffer under More settings.
NOTE: If you set this value to zero, alerts will never be sent to coaches.
Test Results
To enter erg test results, you first need to create the test. After the test is created, results can be entered.
To create a test, from the Portal, tap on Tests, then tap the New + icon near the top of the page.
You can create a test for time or distance. When entering results, iCrew will automatically calculate associated values for you such as 500m pace and weight and age adjusted results.
Allow Members to Enter Test Results
If you want to allow team members to enter their own test results, you can check the Allow members to enter test results box on the team profile. Any test where the test date is set to two weeks in the past and one week in the future will appear on team member's Test Results page with a button to enter their results.
Change Team's Default Session Attendance Setting for Members
For each team you can specify whether the member's session default attendance setting is attending or not attending. This setting is used when creating sessions for the team. You can change this setting on the team profile. Look for Default member attendance setting near the bottom of the team profile page.
Priority Equipment
The Priority Equipment feature allows you to associate boats and oars to a team/squad. When you create sessions for the team, the equipment is automatically placed to a line-up in each session. If your club allows reservations, this will prevent members from reserving the equipment during the time of the session. If you add equipment to the list, be sure update existing sessions to get the new boats allocated to a line-up.
This feature can also be used in the case where you have boats that are owned by a team that rows out of your boathouse. If no other teams are allowed to use the boat, a club administrator should follow these instructions:
- Update the team's Priority Equipment to tag each boat the team owns.
- Update the boat profile to mark it Privately owned (you do not need to specify the owner).
This will remove the boat from all sessions for teams that do not have the boat in their Priority Equipment list.
Use Your Own Email App to Send a Message
If you've encountered issues with members not receiving messages you've sent from iCrew, you'll want to try a new option on the Send Message page. Look for the Compose & send from your email app button next to the Subject field.
This new option will use the email app installed on your device to compose and send the message. You still get the convenience of selecting recipients from your iCrew team/squad rosters. Those recipients are simply passed from iCrew to the email app on your mobile device or desktop computer.
This options as a few advantages:
- You can attach files to the message
- You are less likely to have emails flagged as junk/spam when sent from your personal account
- You will have a history of the email in your Sent Items folder
NOTE: You may encounter a limitation on the number of recipients you can specify in a single email. If you tap the new Compose & send from your email app button and nothing happens, try reducing the number of recipients and tap the button again.
Discussion Channels
Discussions are an online message board where members can post information and respond to posts. Discussions are a Premium feature in iCrew.
To managed the different discussion channels for your club, see the Discussions tab.
Session Calendar
You can use the Calendar to view all of the scheduled sessions for your club. This includes regattas which are displayed using red colored tiles. If you tap on any tile in the calendar that session's page will be displayed. You must be a club administrator or team coach to create sessions.

Using a Punchcard
A punch card is a virtual card that a member purchases for some number of sessions. The use of a punch card is an alternative method to pay for a session. It may be most useful for members that have irregular schedules that prevent them from rowing on a regular, consistent basis.
Tap here to read more about punchcards.
Cancel a Session
You can cancel a session or multiple sessions for a team/squad. From the Portal, tap on Sessions. Then tap the Manage icon near the top of the page. You will see your options for canceling a session or sessions (In bulk).
Session Reminder Email
iCrew can send a session reminder email to all team members. You can turn this option on by checking the Send session email reminder on the team profile. The email will be sent the day before the session.
Session Check In
To track actual attendance to a session, use the Session Check In page. The page will display a tile for each rower that has indicated that they plan to attend the session. It is recommended that the Check In page is displayed on a touchscreen computer. When a rower arrives at practice, they should tap their own tile to indicate they are actually present.
A rower can also use their mobile device to check in to a session. This requires use of the Location/GPS Services on their mobile device and an administrator must set the GPS coordinates of the Location of the practices. For more information, see Club Locations.
Teams Audit
You can use the Teams Audit feature to make sure team memberships are correct. For example, you may have your youth athletes split into teams by gender and ability but you also have an All Youth team. The Teams Audit feature will help you make sure that all your youth athletes are on the All Youth team.
This tutorial video will guide you through running a team membership audit.
Update a Team Roster
A team's roster can be updated in a number of ways. On the Portal, tap Teams, then tap on the home icon.
You will see tiles to add a member, remove members and update the roster.
Get Email Addresses
The Get Email Addresses page is where an administrator or coach can get email addresses for members of the club or a team. You can copy/paste the email addresses to your preferred email system. You can access this page from various places in iCrew like the club home page and the Teams tab on the Portal Page.
Today
The Today page shows a recap of scheduled activity at your boathouse today. All sessions and reservations are shown. Activity for tomorrow is also shown. You can also select any date to show activity for that day and the day following.
You will see tiles to get you to each session's information, check-in and line-ups page. If the line-ups for the session are still marked private (not yet shared with members) you'll see a small red private eye icon displayed under the line-ups image.
If your club allows boat reservations for independent rowing, you'll see a tile for each reservation scheduled for that day.
Private Lineups
Line-ups for a session can be kept hidden or private until the line-ups have been finalized. This is a useful feature to use while a coach is working on line-ups for a practice session or regatta and they don't want the athletes to see the work in-progress.
On each session you can use the Line-ups are private toggle to indicate whether the line-ups are private or public.

Little Red Man
If you're looking at sessions and you see an icon of a little red man, it represents a "private eye" which simply indicates that the line-ups for the session are private. Once a coach makes the line-ups public, the little red man will not appear.
Create Practice Sessions
Follow these steps to create a series of practice sessions for a team.
- Go to the Portal
- Tap on Sessions
- Tap on the New + icon near the top of the page
- Select the team
- Tap Create series of sessions...
Contact Tracing Report
iCrew has a Contact Tracing report that you can run for any specified date range. You can access the Contact Tracing report from a tile on the club home page.
Send Message to Members
The Send Message page can be used to send message to members. This page makes it very easy to send a message to all members of a team. There is support for formatting of the message and you can include links in a message too.
Info About Bcc Line
The Bcc line is very useful to avoid recipients from doing a "reply all" and flooding other recipient's email Inbox.
NOTE: If a member shows up in this field after selecting from a team/squad roster, that member specified to not share their email address with other club members. To change this behavior, the member must check the box on their profile labeled Share your info with other members.
Add a Banner Image for Messages
You can add a club-branded banner image to all emails sent from iCrew. Watch this video to learn how to create and upload your club's image file.
NOTE: The banner image file can be either a .jpg or a .png file.
Email Signature
On your club profile, you can add an email signature and can be added to messages sent from the Send Message page.
Upload a File
Club administrators and coaches can upload files into iCrew to be shared with members. To upload a file, go to the Portal, tap on More Items, then tap Shared Files. Tap the + New icon.
After you upload a file you can copy the link, then use the Send Message page where the link can be pasted into the message to share with others.
Change Boat Rigging
For any boat that can be rigged for sweep or sculling, you can quickly swap between the two using the Swap Rigging page which can be accessed from the Shells tab on the Portal Page.
If you would like to change a sweep boat's seat rigging configuration (for example, if you rig a boat to be starboard stroked) you can do this from the Update Shell page. Change the Current seat config value.
Log a Damage Report
If equipment is damaged or in need of repair, any member of the club can log a damage report. From the club home page, tap the Damage Report tile, then tap the New damage report... button. The appropriate people will be sent an email whenever a new damage report is logged. The people can be set on the club profile.
When a boat has any open damage reports, you may see !! prefixing the boat name on its tile.
Club Locations
In addition to your main boathouse, you can create other locations where club members get together like a common site for regattas, a room or area in the boathouse, or a facility for indoor fitness and training. To add a location, open the Club tab on the Portal Page, tap the Locations tile, then tap the New location... button.
Registration Profiles
The goal of a Registration Profile is improve and streamline the process of getting a new club member registered into iCrew and onto the appropriate teams/groups and associated to the right documents and fee items.
While the use of registration profiles is not mandatory, if you don't setup registration profiles, new members will see a list of all teams/squads during the iCrew registration process where they have to select the teams/squads to join.
To create or update a registration profile, tap Registration Profiles under More Items on the Portal.
Here is a sample list of possible registration profiles for a club that has both youth and master rowers:
- Varsity Girl Rower
- Varsity Boy Rower
- Novice Girl Rower
- Novice Boy Rower
- Parent of a Varsity Rower
- Parent of a Novice Rower
- Masters Rower - Mornings
- Masters Rower - Evenings
- Visiting Rower
Let's take a Novice Girl Rower as an example. For this club, when a new novice girl registers in iCrew, she needs to land on both the Novice Girls team and the All Youth team. Associated with the All Youth team is a Code of Conduct document and a Liability Waiver document. In addition, there is a Youth Spring Rowing fee item associated with the All Youth team.
When a new novice girl needs to register, they can be pointed to the club's Registration Page where a list of registration links is available (there is a link for each defined registration profile). The person clicks on the Novice Girl Rower link to start the registration process. On the sign-up page in iCrew, specific instructions for Novice Girls may optionally be displayed.
After registering in iCrew, the person will have been automatically placed on both the Novice Girls and All Youth teams. And she will immediately see the two documents and one fee item in iCrew.
Register a New Member
NOTE: If you're a club member, contact a coach or club administrator for instructions on registering in iCrew.
A person can tap on your club's icon on the iCrew Log On page to start the registration process. They will need to know your club's Member registration code which a current member can provide to them.
Member in Good-Standing
A member is considered to be in good-standing if they have paid all their fees, submitted all their documents, completed all required forms, and are not missing any information on their profile.
For documents and fee items, only those where the Block new member until signed box is checked are considered when determining a member's standing.
Visibility of a related link on the Club Home page can be restricted to members in good-standing.
USRowing Membership, Waiver & SafeSport Status
If you're a rowing club in the United Status, you can import membership, waiver and SafeSport status from USRowing.
From the Portal, tap on Documents. For the three USRowing documents, update each document to associate all appropriate teams. Back on the Documents portal, tap the Manage icon near the top of the page. On the Document Management panel, tap the Import from USRowing tile. You will see instructions on how to get your latest roster and document status information from the Roster area of the USRowing Organization Portal. During the start of a new rowing season, you'll want to repeat the Import process frequently.
NOTE: iCrew has requested from USRowing a new feature where this process can be automated. This does require action from USRowing, so until they fulfill this request, this manual process will need to be used.
You can also manually update any member's document tracking record in iCrew. From the Document Management panel, select a document from the dropdown list, then tap the Member Records tile. Tap the small round pencil icon/button to access and update a member's trackng record for that document.
Attendance Records
Follow these steps to view attendance records for members of a team.
- Go to the Portal
- Tap on Teams
- Tap on the home icon for the team
- Tap on the Attendance Records tile
Regatta Payments
iCrew can automatically create a fee item for each regatta. A payment tracking record is created for all members that attend the regatta. NOTE: If you do not want iCrew to automatically create regatta payment fee items, uncheck the box labeled Auto-generate regatta fee record on the team profile.
Watch this video to learn all about regatta payments.
Club Store Page
Your club Store page is a convenient place to provide links to selected fee items and documents. The Store page can be accessed from the club home page.
If you would like a fee item or document to be listed on the Store page, just check the Show on Store page checkbox on the fee item or document page.
Fee Item Payment Options
If you're using PaySimple, you can set up a fee item with multiple payment options. Set the Amount due field to 0 (zero) and specify the options in the Description field.
Each option starts with an asterisk followed by a description and amount (including the $ sign). Here is an example of three payment options that you can copy/paste:
NOTE: A description of the fee item can precede the list of items. An item amount can also be $0 to allow the member to enter the payment amount.
Select your payment option from the list.
* Individual Membership $400
* Family Membership $775
* Student Membership $350
If you create a fee item for accepting a donation, you can create a list that represents the designation of the donation. Set the Amount due field to 0 (zero) so that the club member can enter the amount they wish to donate.
Thanks for donating to the club. We appreciate the support!
* Equipment Fund
* Boathouse Improvements
* Community Outreach
* General Fund
As a PaySimple club, you can also create a fee item where a member can specify a quantity. For example, if you want to sell club banquet tickets for $25 each, set the fee item amount to 25 and set the fee item name to Banquet Tickets (?). The (?) will instruct iCrew to let the member enter the quantity of tickets they wish to purchase. NOTE: This is not an option you can use with a recurring fee.
Monthly Recurring Payments
If you're using PaySimple, you can set up a fee item that automatically gets processed once a month. The payment can be on going or you can specify how many months for the payment to occur.
Annual Recurring Payments
If you're using PaySimple, you can set up a fee item that automatically gets processed once a year. The day the member makes the first payment is the day that the payment will be processed in subsequent years.
Payment Reminder Email
iCrew can send a payment reminder email to members with unpaid fee items. You can turn this option on by checking the Send payment reminder on the fee item. Payment reminders are sent on Monday of each week.
Practice Session Line-ups
The Line-ups page is where you can set boat line-ups for a given practice session. To quickly set line-ups, you can copy line-ups from a previous session by using the Get other line-ups option as shown here. If you don't see this option, you have to first clear all line-ups using the trashcan icon under the first column of the grid.

To move a boat, oars, or rowers into a line-ups, just tap the item tile, then tap the cell in the grid where you want that item moved to.
iCrew New Features Bulletin
Tap here to view the monthly new features bulletins for iCrew.
Bookmark a Page
You can bookmark a page to make the page easily accessible at any time.
SAMPLE USAGE: Let's say you're working on line-ups for an upcoming regatta so you're frequently accessing the regatta line-ups page. You can bookmark the line-ups page for quick access in the future.
Follow these instructions to bookmark a page.
- Open the page you want to bookmark
- When using the iCrew app on your phone, tap the bookmark icon at the top of the page.
- When using iCrew on your computer, tap the bookmark icon just under your club's logo near the top of the page.
- Select Bookmark this page
- Specify a name for the bookmark
- Tap the Save button
All saved bookmarks are displayed near the top of all pages while using iCrew.
Dashboards
An admin or coach can now create dashboards that contain tiles that link to pages of your choice. Watch this video to learn more.
Elections, Surveys, Forms & Quizzes
iCrew supports running an election or survey. You can also create a custom form to collect information from a club member or person. All three items can be collectively referred to as "Forms".
Elections are always anonymous while surveys can be either anonymous or not. A custom form is never anonymous and is used to collect information from a member.
With elections and surveys, you have the option of creating a team/squad to represent an election and/or survey committee where only members of the teams/squads can access the election and survey admin functionality. The committee teams/squads are designated on your Club Profile. With custom forms, all club admins can access the forms admin functionality.
With elections and surveys, you select club members to receive a ballot or survey. With forms, members can be invited to complete the form or any member can access and fill out any form from your club home page. You can also designate a form as "public". This allows you to post a link to the form on your club website for members of the public can access and fillout a form.
A form can also be setup as a quiz for club members. In the list of answers for a question, you must precede the correct answer with a > symbol.
Document Tracking
You can create a Document record in iCrew for things like by-laws, code of conduct, safety guidelines, etc. And a .pdf file can be uploaded and associated with any iCrew Document record. You can associate a Document to any number of teams so that you can track document status for members of the associated teams.
If a Document is something that just must be read and signed by the member (for example, a code of conduct), check the Only signature(s) required checkbox so that iCrew can collect an e-signature from each member. If a document also requires a parent's signature, you have two options; parents can also have an iCrew account and their account can be associated with their child's account. Once this "family" association is made, iCrew can also make sure a parent signs the document. If parents do not have their own iCrew account, the document will have to be printed, signed by both parent and child, then submitted to the club office.
If a Document requires information to be provided by the member, such as name, address, etc., the member would print the document, fill it out, then submit it to the club office. You can then indicate the document is "on file" as members turn in a document. All the Document status by member is available for tracking in iCrew.
Each Document can have an expiration date set so if you have seasonal documents, you would create a new Document at the start of each season.
Watch this video to learn more about document tracking.
Watch this video to learn more about creating a document that can be signed electronically.
Tutorial Videos
Click here to view the list of tutorial iCrew videos.
Print Information in iCrew
The best way to print information presented on a page in iCrew is to access iCrew on your PC in a web browser and use the Print Page functionality offered in the browser. Most web browsers allow you to scale the page information so that you can fit all the information one a single page. Be sure to try both Portrait and Landscape orientation.
Some pages offer an Export function so that you can work with data in Excel and format it for printing.
